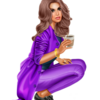-
Швейцария – страна контрастов. Часть 1. Швейца́рия (нем. Schweiz, фр. Suisse, итал. Svizzera, ромш. Svizra), официальное название — Швейца́рская Конфедера́ция (нем. Schweizerische Eidgenossenschaft, фр. Confédération suisse, итал. Confederazione Svizzera, ромш. Confederaziun svizra) — государство в Западной Европе. Граничит на севере с Германией, на юге — с Италией, на западе — с Францией, на востоке — с Австрией и Лихтенштейном. Название происходит от наименования одного из трёх первоначальных кантонов Швиц.




[more]
Швейцария - удивительная страна, где на небольшом пространстве можно увидеть красоты природы и творения человеческих рук.


Флаг и герб ШвейцарииШвейцария расположена почти в центре Европы, её границы с Австрией, Францией и Италией в большей части проходят по высоким горным альпийским хребтам, а граница с Германией и Лихтенштейном идет в низменной долине Рейна. Север страны представляет холмистое плато. В центральной части, на востоке и юге страны горы, ущелья и скалы с вечными снегами и ледниками. На берегах Женевского озера и долины Вале реки Рона - сады, поля и виноградники.

Швейцария – страна контрастов. Не смотря на свои очень скромные размеры, ни в одной стране мира вы не встретите столько контрастов, как в Швейцарии. Всего лишь за несколько дней можно побывать и во Франции, и в Германии, и в Италии, не пересекая при этом ни одной границы. Ландшафт, язык, культура, быт и даже кухня поразительно отличаются друг от друга, в зависимости от того, в какой части страны вы находитесь.


Латинское название страны Швейцарии — Confoederatio Helvetica, чьё сокращение встречается в аббревиатуре национальной валюты, автомобильных номерных знаках и названии швейцарского интернет-домена (.ch). На почтовых марках используется латинское название Helvetia, иногда употребляющееся в русском языке как название страны — Гельвеция.


Официальными языками Швейцарии являются: немецкий, французский, итальянский и частично ретороманский (последний только для делового общения с лицами-носителями ретороманского языка).

Швейцария является членом ООН с 2002 года, входит в Шенгенское соглашение с 2004 года.


Швейцария — федеративная республика, состоящая из 26 кантонов (20 кантонов (Kanton) и 6 полукантонов (Landesteil)), кантоны могут делится на округа (Bezirk), округа на города и общины (Gemeinde), некоторые общины на городские районы (Stadtkreis).

Благодаря уникальным климатическим и природным условиям, Швейцария из года в год привлекает тысячи туристов со всего мира на комфортабельные горнолыжные курорты и всевозможные центры зимних видов спорта. В стране около 600 музеев, самые популярные из которых - исторический музей в Цюрихе и музеи искусств Базеля, Берна, Женевы и Цюриха. Основные достопримечательности Швейцарии - замок в Туне; замок в Невштале; замок Вифлен в Морже; средневековые городские укрепления, собор Санкт-Винценц и ратуша XV века в Берне; ратуша (1504-1514) в Базеле, монастырь Санкт-Галлене и одна из визитных карточек страны - замок Шильон.
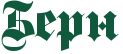
Берн (нем. Bern [ˈbɛrn]) — город федерального значения, фактическая столица Швейцарии; также столица немецкоязычного кантона Берн и административный центр округа Берн-Миттельланд. Расположен в центральной части страны к северу от Альп, в долине реки Ааре.

Население — 138 тыс. человек (2013 год), пятый по величине город страны. В пределах агломерации проживает 353,3 тыс. человек (2010 год).


Берн является политическим центром Швейцарии, где размещаются правительство, парламент и центральный банк. Местонахождение штаб-квартир Всемирного почтового союза и Швейцарских железных дорог.




Исторический центр, возникший на полуострове в излучине реки Аре, является объектом Всемирного наследия ЮНЕСКО. В 1405 году сильно пострадал от пожара. В Старом городе позднеготический собор, часовая башня, скульптурные фонтаны, аркады протяжённостью 6 километров.












Основан герцогом Церингенским Бертольдом V в 1191 году. В XIII—XVII веках был имперским городом. В XIV веке вошёл в Швейцарский союз. В XVI веке проведена Реформация. С 1848 года — резиденция парламента и правительства Швейцарии. [B]Основные достопримечательности Берна:[/B] • [B]Бернский кафедральный собор[/B] • [B]Цитглогге с воротами[/B] • [B]Бернские фонтаны[/B] • [B]Церковь Святого Петра и Павла[/B] • [B]«Альтерберн», Старый Берн[/B] — объект Всемирного наследия. • В Берне, в [B]Федеральном институте интеллектуальной собственности (IGE)[/B], хранятся в открытом доступе 30 миллионов патентов со всего мира. • [B]Бернский кафедральный собор[/B] считается важнейшим позднеготическим храмом Швейцарии. Его постройка началась в 1421 году, но храм (вернее, его башня) был окончательно достроен только в 1893 году.

Vater Gabriel Lory. Minster in 1800, before the upper tower was finishedС архитектурной точки зрения собор является трёхнефной базиликой.



































































































Просторный интерьер храма является довольно пустым. Почти все художественные изображения, включая оформление алтаря в соборе были удалены в 1528 году в ходе протестантской Реформации и борьбы с излишней роскошью церкви.


























Наиболее интересные детали убранства собора — мебель XVI века, витражи и хоры. Почти все витражи относятся к XV веку, а два из них, с ветхозаветными сценами, выполнены намного позднее, в XIX веке.
























Витражи собора датируются 1441—1450 годами и считаются, с художественной точки зрения, самыми ценными в Швейцарии.
























Витражные композиции включают множество геральдических символов и религиозных изображений, в том числе один из витражей «Пляска смерти» изображает смерть в виде скелета, требующую жертв среди людей всех профессий и сословий. Эта картина призвана была служить напоминанием о том, что смерть придет к каждому независимо от статуса и богатства.






























Хоры в восточной стороне собора, являющиеся первыми хорами в Швейцарии, выполненными в стиле Ренессанса, украшены деревянной резьбой, изображающей животных на природе и сцены из повседневной жизни.




Серия сообщений "Швейцария":
Часть 1 - Штайн ам Райн (Stein am Rhein).
Часть 2 - Швейцария – страна контрастов. Часть 1. votre commentaire
votre commentaire
-
флеш комментики. [flash=450,350,http://img0.liveinternet.ru/images/attach/c/8//4050/4050577_450350.swf] [flash=450,375,http://img0.liveinternet.ru/images/attach/c/8//4050/4050578_450375.swf] [flash=450,344,http://img0.liveinternet.ru/images/attach/c/8//4050/4050579_450344.swf] [flash=450,325,http://img0.liveinternet.ru/images/attach/c/8//4050/4050575_450325.swf] [flash=450,344,http://img0.liveinternet.ru/images/attach/c/8//4050/4050576_450344.swf]
Бродилочка по моим рамочкам


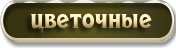

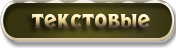





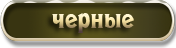


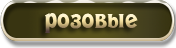





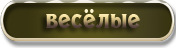

Жми на кнопочку с названием рубрики!
Флеш эпиграф 086 [flash=flash=635,474,http://img0.liveinternet.ru/images/attach/b/4//4108/4108756_133.swf] [flash=flash=635,474,http://img0.liveinternet.ru/images/attach/b/4//4108/4108758_133a.swf]
BLAGUE DU JOUR 1 : 2005/08/11 C'est l'histoire d'un gars qui crève le pneu de sa voiture devant le mur d'un asile. Sur le mur, un fou est accoudé et le regarde. Le type démonte sa roue, troublé par le regard fixe du fou qui le regarde toujours. Il prend sa roue de secours et, toujours troublé, fait tomber les écrous de la roue dans la bouche d'égout qui était juste à côté. Le gars est très embêté parce qu'il ne peut plus remonter sa roue. Il se demande ce qu'il va faire, quand tout à coup le fou lui dit : - Vous n'avez qu'à prendre un écrou sur chaque roue. Avec trois écrous par roue, vous pourrez facilement aller à un garage. Le type, là, il est épaté : - Ben ça alors! C'est mauditement intelligent, ce que vous me dites là. Mais qu'est-ce que vous faites dans cet asile? - Ben je suis fou, pas con. En envoi de Michel Bérubé
quand il n'y a plus rien à dire faut-il partir?







quand il n'y a plus rien à dire faut-il partir?
Éjaculation précoce Un homme avait des problèmes d'éjaculation précoce. Il a donc décidé d'aller chez son médecin. Il a demandé au médecin ce qu'il pouvait faire pour guérir son problème. Le médecin dit: -"Quand vous sentez que vous êtes prêt à éjaculer, essayez de vous faire faire un saut. Ça marche à chaque fois!". Le même jour, l'homme est allé au magasin et s'est acheté un pistolet de départ. Tout excité d'essayer cette suggestion, il courut à la maison. Arrivé chez lui, il trouva sa femme nue dans le lit qui l'attendait. Il lui sauta dessus et ils se retrouvèrent dans un passionné 69. Quelques moments plus tard, l'homme sentit soudainement l'envie d'éjaculer. Il a sorti le pistolet et en a tiré un coup en l'air. Le lendemain, l'homme retourna chez le médecin. Celui-ci lui demande: - «Comment ça s'est passé ?" L'homme répondit: - «Bof. Quand j'ai tiré un coup de pistolet, elle a mordu mon pénis, et mon voisin est sorti du placard avec les mains en l'air."
МОИ КОММЕНТИКИ ДЛЯ ВАС+КОД
[more=

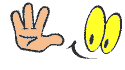 ]
]


























Супер рамочки - Заготовки для творческих работ

Красивые рамочки простые и анимированные.
Можно использовать для открыток, записей, коллажей, эпиграфов.
Если не умеете работать в фотошопе,
можно сделать надпись на рамочке в Онлайн редактореКартинки кликабельны.
Для удобства, можно скачать весь архив
Надеюсь, Вам понравится мой подарок.
[more=

***
Дочка (любознательно): — Мам! А куда тампоны вставляют? Мама (подавившись яблоком) : — Ну… как тебе сказать… в общем, туда, откуда берутся дети. Дочка (офигев): — В аиста, что ли?
***

***
Мама: - Тетя Настя уходит, что нужно сказать?
Сын: - Не знаю.
Мама: - Ну а что я всегда говорю?
Сын: - Ушла наконец-то дура тупая! опять всю колбасу и сыр сожрала!***
[more]

***
сижу улыбаюсь ))) Хоккей, наши играют, а моему кричать нельзя (ребенок спит), пиво нельзя (вечером за руль) )))) нашел на балконе флажок РФ и сидит тихонько им машет ))))))))))
***

***
Из разговора в очереди: — Ты представляешь Сара, он послал меня на три буквы! — А ты? — А шо я? — я сказала: "Молодой человек, я там бываю чаще,чем Вы на свежем воздухе!!!!!)))))"
***
Три месяца был на Крайнем Севере на заработках. Соскучился по жене и 6-летней дочке. Приехал в свой поселок, сижу, родные рядом, стол накрытый, водка, селедочка, благодать. Вдруг звонок в дверь. Дочка бежит спрашивать — «кто там?». Возвращается счастливая — «Мама, там к тебе дядь Саша приехал!». Жена срывается — «Ну наконец-то!». Я слегка напрягаюсь… Спрашиваю: «Доченька, а кто это такой — дядь Саша, я его знаю?» Дочка так радостно отвечает: «Мама с ним недавно познакомилась, он добрый такой, он всегда по субботам к нам приезжает». Я начинаю нервничать. Дочка добавляет: «Мама даже теть Зине сказала, что у дядь-Саши САМЫЕ БОЛЬШИЕ ЯЙЦА в поселке». Я бледнею, вскакиваю, беру бейсбольную биту, врываюсь в прихожую. Там стоит застенчивый беззубый дедок, в руках решетка яиц, жена смотрит на меня в ужасе. Я роняю биту, и сползаю от смеха на пол… P.S: А яйца, которые по субботам нам теперь всегда привозит дядь Саша — действительно большие, у него своя птицеферма маленькая, вот он и развозит яички с доставкой на дом.
***
Думали с мужем, чем бы заняться на майские. Сын выручил - из дет. сада принёс кишечный вирус. Просрали все выходные.)))))))))))))
***
Получила зарплату............Банкомат издал странные звуки.............Думаю - ржал сука ))))))))))))))))
***
Ложусь спать, муж уже дремлет и сквозь сон: - Светтт.. Меня аж подбросило, я ему хрясь по лбу, он бедолага глаза выпучил: - За что? — Я ему: - Какая еще на хрен Света, я НАТАША! — Какая ты на хрен НАТАША, ты ДУРА! Свет выключи !!!!!!!!!!!!!!!!!!
***
Раннее утро, час - пик , в автобус заходит слегка нетрезвый мужчина. Смотрит на хмурые лица пассажиров и выдаёт --- " СЛАВА УКРАИНЕ !!!!!" Пассажиры дружно-- " Да пошёл ты на х..!!" Мужчина --" Ну слава богу, все свои, родненькие........"
Серия сообщений "Анекдоты":
Часть 1 - Большая стирка. Улыбнись...
Часть 2 - Гифки силачи. Улыбнись...
...
Часть 21 - Автоприколы. Аuto-instruktor.
Часть 22 - Приколы, розыгрыши)))
Часть 23 - Обхохочешься)))комментики.
[img]http://img0.liveinternet.ru/images/attach/b/4/102/979/102979228_1.png[/img] [img]http://img0.liveinternet.ru/images/attach/b/4/102/979/102979230_2.png[/img] [img]http://img1.liveinternet.ru/images/attach/b/4/102/979/102979231_3.png[/img] [img]http://img0.liveinternet.ru/images/attach/b/4/102/979/102979232_4.png[/img]
geniavegas votre commentaire
votre commentaire
-
уроки от Анты
уроки от Анты
уроки о Анты
урок от Анты
Советы заканчивающим на ЛиРу На ЛиРу можно найти множество советов для "начинающих". У меня для "начинающих" на ЛиРу совет один: "Валите отсюда!". Но, с другой стороны, до сих пор никто не удосужился написать "советы заканчивающим". Сегодня решил написать советы для тех, кто решил покончить с ЛиРу. Надеюсь, это сообщение будет востребовано (судя по моим наблюдениям). [more=Кому интересно] Первое, о чём думает человек, уходящий с ЛиРу, это о том, как сохранить свой дневник. Способов это сделать множество. Но сам ни разу на эту тему не писал, а на другие блоги ссылки давать не хочу. Вы же там прочитаете и начнёте мне тут вопросы задавать. А оно мне надо? Поэтому этому учить не буду, а научу немного другим вещам. Для начала отвечу на самый животрепещущий вопрос любого уходящего: "А как мне удалить мой дневник?". Нет ничего проще! Как это сделать, читайте в сообщении "Как удалить свой дневник на ЛиРу и восстановить его обратно?". Часто человек просто хочет перестать вести дневник, но иметь возможность оставить его или свой профиль на ЛиРу по какой-то причине (например, чтобы написать в профиле или "верхнем сообщении" (см. примечание внизу) ссылку или ссылку на новое место, где его можно найти). В этом случае можно или полностью закрыть свой блог или даже дневник от посторонних (если вы хотите оставить информацию в профиле). Или закрыть все сообщения в дневнике, кроме последнего. Как это сделать можно узнать в сообщении "3 простых способа закрыть свой дневник на ЛиРу от всех". Под конец замечу, что есть достаточно простые способы практически автоматического переноса всей информации с ЛиРу в другое место (например, в свой блог на WordPress). Но думаю, что большинству это интересно не более, чем "в принципе". А реально никто этим заниматься не будет. Но если у вас есть силы, желание и немного денег на перенос своего блога куда-то в другое место, напишите в комментариях об этом. Дам ссылку, куда нужно пойти и почитать про это. Одним словом, уходя с ЛиРу, подумайте, что вы хотите сделать с оставшимся блогом? Примечание Что такое "верхнее сообщение" читайте в сообщении "Как сохранить самую необходимую цитату?".[/more]уроки от Анты
Мои рамочки 234-236.

ВАШ ТЕКСТ Олвия [more=
 ]
]
ВАШ ТЕКСТ Олвия 
ВАШ ТЕКСТ Олвия уроки от Анты
 votre commentaire
votre commentaire
-
МУДРЫЕ ФРАЗЫ О ЛЮБВИ.

Ларса
Следует любить друга, помня при этом, что он может стать врагом, и ненавидеть врага, помня, что он может стать другом. Не путай любовь и желание. Любовь – это солнце, желание – вспышка. В любви нет страха, но совершенная любовь изгоняет страх, потому что в страхе есть мучение; боящийся не совершенен в любви. Библия Любовь – это светоч, который озаряет Вселенную и без света любви которого земля бы давно превратилась в безлюдную пустыню, а человек стал прахом. Самый хороший ответ на любовь – это любовь. Гораздо легче любить всех женщин, чем одну – единственную. Любовь – это желание неизведанного, доведенное до безумства. В любви нет победителей, есть потерпевшие. Чистосердечное признание в любви прошу оформить как явку с повинной. Любовь глубокая тайна, никто не знает, откуда пришла и куда уйдет. Так легко быть любимым, так трудно любить. Лишь своей деятельностью можно заставить народ полюбить тебя. Ни один человек не способен целый день, а тем более – целые недели или годы, существовать в постоянной атмосфере удушающей страсти. Утомляет всё – и даже любовь. Андре Моруа. Человека надо любить лишь настолько, насколько этого заслуживает. Влюбленность – это очарование великими возможностями настоящей любви. Кротов Тот, кого ты любишь, и тот, кто любит тебя, никогда не могут быть одним человеком. Высшее доказательство любви – это подчинение воле того, кого любишь. Если твой любимый мужчина – это первое, о чем ты вспоминаешь, когда просыпаешься, и последнее, когда засыпаешь, если ты постоянно думаешь только о нем, значит, твой мужчина – действительно особенный и уникальный! Любовь – это всё, что есть у человека, и чем он может помочь другому человеку. Э. Роттердамский Любовь – единственное чувство, которое не терпит ни прошлого, ни будущего времени. Оноре де Бальзак Нет ничего чище и бескорыстнее, жертвеннее любви матери к ребенку. Любая другая любовь, привязанность или страсть несоизмеримо слаба или корыстна по сравнению с материнской любовью. Дороже всего обходятся непродажные женщины. Может, любовь и вправду болезнь, но, увы, не заразная. Раньше любовные связи увлекали своей таинственностью и загадочностью, а нынче – шумною скандальностью. Шамфор Верность в любви бывает двух видов: человек может оставаться верен любимому человеку, потому что постоянно находит в нём все новые и новые качества, достойные любви, а может оставаться верен лишь потому, что считает верность делом чести. Человек не способен пронести свою любовь через века так же, как и не может не любить вовсе. Лабрюйер Любовь – это такая напасть которую лучше переживать вдвоем! Если в любви деньги и богатство являются главными, тогда любовь будет незначительной. Любовь не должна и не может быть самоцелью, ибо в таком случае она теряет смысл и свое значение. Мать Тереза Любимая женщина – та, которой можно причинить больше страданий. [url]http://brychewa.ru/mudrye-frazy-o-lyubvi/[/url]Chelsea Flower Show 2014
 [URL=http://i-fotki.info/][IMG]http://f16.ifotki.info/org/018b99e022ecd3626ac1a481303a168a3eb756183740112.jpg[/IMG][/URL] [URL=http://i-fotki.info/][IMG]http://f16.ifotki.info/org/fa7afa5529c99b487a69bf00333ec45455ad74183734405.jpg[/IMG][/URL] [URL=http://i-fotki.info/][IMG]http://f16.ifotki.info/org/22e1145b2f0ad2d48d911d5feec7425055ad74183734413.jpg[/IMG][/URL] [more=
[URL=http://i-fotki.info/][IMG]http://f16.ifotki.info/org/018b99e022ecd3626ac1a481303a168a3eb756183740112.jpg[/IMG][/URL] [URL=http://i-fotki.info/][IMG]http://f16.ifotki.info/org/fa7afa5529c99b487a69bf00333ec45455ad74183734405.jpg[/IMG][/URL] [URL=http://i-fotki.info/][IMG]http://f16.ifotki.info/org/22e1145b2f0ad2d48d911d5feec7425055ad74183734413.jpg[/IMG][/URL] [more= ] [URL=http://i-fotki.info/][IMG]http://f16.ifotki.info/org/4358ae9bdb064dc9f27e257124a8cda255ad74183734406.jpg[/IMG][/URL] [URL=http://i-fotki.info/][IMG]http://f16.ifotki.info/org/fac387b2698ae53dbd949bc4c87dacde55ad74183734404.jpg[/IMG][/URL] [URL=http://i-fotki.info/][IMG]http://f16.ifotki.info/org/590284d73aa6b5f91e34b2e5ad02fb4055ad74183734406.jpg[/IMG][/URL] [URL=http://i-fotki.info/][IMG]http://f16.ifotki.info/org/b9e39e273056a5ea9e9763b970ab835a55ad74183734407.jpg[/IMG][/URL] [URL=http://i-fotki.info/][IMG]http://f16.ifotki.info/org/fa1d796758fce25a26b86a2101cb192a55ad74183734408.jpg[/IMG][/URL] [URL=http://i-fotki.info/][IMG]http://f16.ifotki.info/org/ba4e52fa806ebd04217b2b0ab15775f555ad74183734409.jpg[/IMG][/URL] [URL=http://i-fotki.info/][IMG]http://f16.ifotki.info/org/7ac37f365f58c5e2b2f1eb088062aa0855ad74183734409.jpg[/IMG][/URL] [URL=http://i-fotki.info/][IMG]http://f16.ifotki.info/org/3f3be956a88f06babea146322d87958755ad74183734410.jpg[/IMG][/URL] [URL=http://i-fotki.info/][IMG]http://f16.ifotki.info/org/16d1f29dd15c08c17a9eda3dc004bad455ad74183734403.jpg[/IMG][/URL] [URL=http://i-fotki.info/][IMG]http://f16.ifotki.info/org/1b40f41e5ae27afbfc1f6220b94bed4055ad74183734414.jpg[/IMG][/URL] [URL=http://i-fotki.info/][IMG]http://f16.ifotki.info/org/473de60aa492738ba678bfaabc48a02c55ad74183734414.jpg[/IMG][/URL] [URL=http://i-fotki.info/][IMG]http://f16.ifotki.info/org/e740ff11bebaee1167ee10bf24b5110a55ad74183734415.jpg[/IMG][/URL] [URL=http://i-fotki.info/][IMG]http://f16.ifotki.info/org/bf33232984e5ec8b2125a428d6facd0955ad74183734416.jpg[/IMG][/URL] [URL=http://i-fotki.info/][IMG]http://f16.ifotki.info/org/7c5ba6bc11b062f823598bdff6f856e155ad74183735768.jpg[/IMG][/URL] [URL=http://i-fotki.info/][IMG]http://f16.ifotki.info/org/b7cef9c555eb4b7a3c5cd044c85184a755ad74183735769.jpg[/IMG][/URL] [URL=http://i-fotki.info/][IMG]http://f16.ifotki.info/org/08ef7c5dd2879d77270a0dc3313f7ff355ad74183735770.jpg[/IMG][/URL] [URL=http://i-fotki.info/][IMG]http://f16.ifotki.info/org/d5d3206f9fdb8828241030e5c865c5a755ad74183735771.jpg[/IMG][/URL] [URL=http://i-fotki.info/][IMG]http://f16.ifotki.info/org/aeb38bfad26ad3d0b393ebfe649ec08855ad74183735771.jpg[/IMG][/URL] [URL=http://i-fotki.info/][IMG]http://f16.ifotki.info/org/4505dc9f7c909ea9c51291075b3b365d55ad74183735773.jpg[/IMG][/URL] [URL=http://i-fotki.info/][IMG]http://f16.ifotki.info/org/882bf7a16a727f04cf304c2b0a75a5ee55ad74183735774.jpg[/IMG][/URL] [URL=http://i-fotki.info/][IMG]http://f16.ifotki.info/org/afae38c7fb777c8d4e4038fe91367c7d55ad74183735774.jpg[/IMG][/URL] [URL=http://i-fotki.info/][IMG]http://f16.ifotki.info/org/cbe1a5cf49b303263240f5dd63b47e9b55ad74183735775.jpg[/IMG][/URL] [URL=http://i-fotki.info/][IMG]http://f16.ifotki.info/org/b3d75c1f8a636a480c044709e317d37255ad74183735778.jpg[/IMG][/URL] [URL=http://i-fotki.info/][IMG]http://f16.ifotki.info/org/e3f4ce958a0252969b03842b00dbfb3b55ad74183735780.jpg[/IMG][/URL] [URL=http://i-fotki.info/][IMG]http://f16.ifotki.info/org/d1de1d46c22b5ba35c0295c64835051355ad74183735781.jpg[/IMG][/URL] [URL=http://i-fotki.info/][IMG]http://f16.ifotki.info/org/e6a08fc6f3045c2ec32c51d51eeda1e355ad74183735782.jpg[/IMG][/URL] [URL=http://i-fotki.info/][IMG]http://f16.ifotki.info/org/cfab9ed862016e2346ee52499e03a4b555ad74183735782.jpg[/IMG][/URL] [URL=http://i-fotki.info/][IMG]http://f16.ifotki.info/org/b1b12004beee8f992f089f35eaf8df593eb756183739064.jpg[/IMG][/URL] [URL=http://i-fotki.info/][IMG]http://f16.ifotki.info/org/520b5808e6dae793ba6e0c2b110126ea3eb756183739065.jpg[/IMG][/URL] [URL=http://i-fotki.info/][IMG]http://f16.ifotki.info/org/3770f854aaff3d266a24689fa241e6da3eb756183740109.jpg[/IMG][/URL] [URL=http://i-fotki.info/][IMG]http://f16.ifotki.info/org/6a35f785467add6d3dafb51f95d355d43eb756183740110.jpg[/IMG][/URL] [URL=http://i-fotki.info/][IMG]http://f16.ifotki.info/org/4b2d7b6b60f8e7c654546b358cd9e18b3eb756183740111.jpg[/IMG][/URL] [URL=http://i-fotki.info/][IMG]http://f16.ifotki.info/org/fea76ac139bea8c692de7b8dca38ffc23eb756183740113.jpg[/IMG][/URL] [URL=http://i-fotki.info/][IMG]http://f16.ifotki.info/org/e873a2c9a9a6966256b329166ddafdd23eb756183740114.jpg[/IMG][/URL] [URL=http://i-fotki.info/][IMG]http://f16.ifotki.info/org/f473c457f5353d5d7147d2e7513514b33eb756183740114.jpg[/IMG][/URL] [URL=http://i-fotki.info/][IMG]http://f16.ifotki.info/org/ba15d03fdb47050df0c9a1f6f1222c103eb756183740116.jpg[/IMG][/URL] [URL=http://i-fotki.info/][IMG]http://f16.ifotki.info/org/896c0b2b624f74cb2af4534ca2b6f08f3eb756183740116.jpg[/IMG][/URL] [URL=http://i-fotki.info/][IMG]http://f16.ifotki.info/org/b8c69cc6be5b4511d1abd678ceed43773eb756183740117.jpg[/IMG][/URL] [URL=http://i-fotki.info/][IMG]http://f16.ifotki.info/org/81f8edabf78b3716d8e240c8d6459bcb3eb756183740118.jpg[/IMG][/URL] [URL=http://i-fotki.info/][IMG]http://f16.ifotki.info/org/31999f8272c287c4e9d3ec03a5b948943eb756183740119.jpg[/IMG][/URL] [URL=http://i-fotki.info/][IMG]http://f16.ifotki.info/org/5d29097d0b5ed939c2c677a0be37da963eb756183740119.jpg[/IMG][/URL] [URL=http://i-fotki.info/][IMG]http://f16.ifotki.info/org/7ed61f3bee8481a5c23d1dc4bbf3c8df3eb756183740120.jpg[/IMG][/URL] [URL=http://i-fotki.info/][IMG]http://f16.ifotki.info/org/1ae281146fa8e41d061f4e807881e3f03eb756183740120.jpg[/IMG][/URL][/more] Rietta
] [URL=http://i-fotki.info/][IMG]http://f16.ifotki.info/org/4358ae9bdb064dc9f27e257124a8cda255ad74183734406.jpg[/IMG][/URL] [URL=http://i-fotki.info/][IMG]http://f16.ifotki.info/org/fac387b2698ae53dbd949bc4c87dacde55ad74183734404.jpg[/IMG][/URL] [URL=http://i-fotki.info/][IMG]http://f16.ifotki.info/org/590284d73aa6b5f91e34b2e5ad02fb4055ad74183734406.jpg[/IMG][/URL] [URL=http://i-fotki.info/][IMG]http://f16.ifotki.info/org/b9e39e273056a5ea9e9763b970ab835a55ad74183734407.jpg[/IMG][/URL] [URL=http://i-fotki.info/][IMG]http://f16.ifotki.info/org/fa1d796758fce25a26b86a2101cb192a55ad74183734408.jpg[/IMG][/URL] [URL=http://i-fotki.info/][IMG]http://f16.ifotki.info/org/ba4e52fa806ebd04217b2b0ab15775f555ad74183734409.jpg[/IMG][/URL] [URL=http://i-fotki.info/][IMG]http://f16.ifotki.info/org/7ac37f365f58c5e2b2f1eb088062aa0855ad74183734409.jpg[/IMG][/URL] [URL=http://i-fotki.info/][IMG]http://f16.ifotki.info/org/3f3be956a88f06babea146322d87958755ad74183734410.jpg[/IMG][/URL] [URL=http://i-fotki.info/][IMG]http://f16.ifotki.info/org/16d1f29dd15c08c17a9eda3dc004bad455ad74183734403.jpg[/IMG][/URL] [URL=http://i-fotki.info/][IMG]http://f16.ifotki.info/org/1b40f41e5ae27afbfc1f6220b94bed4055ad74183734414.jpg[/IMG][/URL] [URL=http://i-fotki.info/][IMG]http://f16.ifotki.info/org/473de60aa492738ba678bfaabc48a02c55ad74183734414.jpg[/IMG][/URL] [URL=http://i-fotki.info/][IMG]http://f16.ifotki.info/org/e740ff11bebaee1167ee10bf24b5110a55ad74183734415.jpg[/IMG][/URL] [URL=http://i-fotki.info/][IMG]http://f16.ifotki.info/org/bf33232984e5ec8b2125a428d6facd0955ad74183734416.jpg[/IMG][/URL] [URL=http://i-fotki.info/][IMG]http://f16.ifotki.info/org/7c5ba6bc11b062f823598bdff6f856e155ad74183735768.jpg[/IMG][/URL] [URL=http://i-fotki.info/][IMG]http://f16.ifotki.info/org/b7cef9c555eb4b7a3c5cd044c85184a755ad74183735769.jpg[/IMG][/URL] [URL=http://i-fotki.info/][IMG]http://f16.ifotki.info/org/08ef7c5dd2879d77270a0dc3313f7ff355ad74183735770.jpg[/IMG][/URL] [URL=http://i-fotki.info/][IMG]http://f16.ifotki.info/org/d5d3206f9fdb8828241030e5c865c5a755ad74183735771.jpg[/IMG][/URL] [URL=http://i-fotki.info/][IMG]http://f16.ifotki.info/org/aeb38bfad26ad3d0b393ebfe649ec08855ad74183735771.jpg[/IMG][/URL] [URL=http://i-fotki.info/][IMG]http://f16.ifotki.info/org/4505dc9f7c909ea9c51291075b3b365d55ad74183735773.jpg[/IMG][/URL] [URL=http://i-fotki.info/][IMG]http://f16.ifotki.info/org/882bf7a16a727f04cf304c2b0a75a5ee55ad74183735774.jpg[/IMG][/URL] [URL=http://i-fotki.info/][IMG]http://f16.ifotki.info/org/afae38c7fb777c8d4e4038fe91367c7d55ad74183735774.jpg[/IMG][/URL] [URL=http://i-fotki.info/][IMG]http://f16.ifotki.info/org/cbe1a5cf49b303263240f5dd63b47e9b55ad74183735775.jpg[/IMG][/URL] [URL=http://i-fotki.info/][IMG]http://f16.ifotki.info/org/b3d75c1f8a636a480c044709e317d37255ad74183735778.jpg[/IMG][/URL] [URL=http://i-fotki.info/][IMG]http://f16.ifotki.info/org/e3f4ce958a0252969b03842b00dbfb3b55ad74183735780.jpg[/IMG][/URL] [URL=http://i-fotki.info/][IMG]http://f16.ifotki.info/org/d1de1d46c22b5ba35c0295c64835051355ad74183735781.jpg[/IMG][/URL] [URL=http://i-fotki.info/][IMG]http://f16.ifotki.info/org/e6a08fc6f3045c2ec32c51d51eeda1e355ad74183735782.jpg[/IMG][/URL] [URL=http://i-fotki.info/][IMG]http://f16.ifotki.info/org/cfab9ed862016e2346ee52499e03a4b555ad74183735782.jpg[/IMG][/URL] [URL=http://i-fotki.info/][IMG]http://f16.ifotki.info/org/b1b12004beee8f992f089f35eaf8df593eb756183739064.jpg[/IMG][/URL] [URL=http://i-fotki.info/][IMG]http://f16.ifotki.info/org/520b5808e6dae793ba6e0c2b110126ea3eb756183739065.jpg[/IMG][/URL] [URL=http://i-fotki.info/][IMG]http://f16.ifotki.info/org/3770f854aaff3d266a24689fa241e6da3eb756183740109.jpg[/IMG][/URL] [URL=http://i-fotki.info/][IMG]http://f16.ifotki.info/org/6a35f785467add6d3dafb51f95d355d43eb756183740110.jpg[/IMG][/URL] [URL=http://i-fotki.info/][IMG]http://f16.ifotki.info/org/4b2d7b6b60f8e7c654546b358cd9e18b3eb756183740111.jpg[/IMG][/URL] [URL=http://i-fotki.info/][IMG]http://f16.ifotki.info/org/fea76ac139bea8c692de7b8dca38ffc23eb756183740113.jpg[/IMG][/URL] [URL=http://i-fotki.info/][IMG]http://f16.ifotki.info/org/e873a2c9a9a6966256b329166ddafdd23eb756183740114.jpg[/IMG][/URL] [URL=http://i-fotki.info/][IMG]http://f16.ifotki.info/org/f473c457f5353d5d7147d2e7513514b33eb756183740114.jpg[/IMG][/URL] [URL=http://i-fotki.info/][IMG]http://f16.ifotki.info/org/ba15d03fdb47050df0c9a1f6f1222c103eb756183740116.jpg[/IMG][/URL] [URL=http://i-fotki.info/][IMG]http://f16.ifotki.info/org/896c0b2b624f74cb2af4534ca2b6f08f3eb756183740116.jpg[/IMG][/URL] [URL=http://i-fotki.info/][IMG]http://f16.ifotki.info/org/b8c69cc6be5b4511d1abd678ceed43773eb756183740117.jpg[/IMG][/URL] [URL=http://i-fotki.info/][IMG]http://f16.ifotki.info/org/81f8edabf78b3716d8e240c8d6459bcb3eb756183740118.jpg[/IMG][/URL] [URL=http://i-fotki.info/][IMG]http://f16.ifotki.info/org/31999f8272c287c4e9d3ec03a5b948943eb756183740119.jpg[/IMG][/URL] [URL=http://i-fotki.info/][IMG]http://f16.ifotki.info/org/5d29097d0b5ed939c2c677a0be37da963eb756183740119.jpg[/IMG][/URL] [URL=http://i-fotki.info/][IMG]http://f16.ifotki.info/org/7ed61f3bee8481a5c23d1dc4bbf3c8df3eb756183740120.jpg[/IMG][/URL] [URL=http://i-fotki.info/][IMG]http://f16.ifotki.info/org/1ae281146fa8e41d061f4e807881e3f03eb756183740120.jpg[/IMG][/URL][/more] RiettaМолодость...Старость...стихи.Золотая классика мира-душевные мелодии.
Но… зачем у нее есть ты?…
 У нее есть ты. И она тебя заслужила. Разношерстные, разнокалиберные. И что? Я когда-то тебе карман вкривь и вкось зашила, А она смастерила вручную твое пальто. У нее есть ты. И она для тебя готовит Шедеврально, изысканно, лучше всех поваров. Не ругает, не упрекает, не сквернословит. У нее не слипаются вечно глаза и плов… У нее есть ты. Для тебя она ходит в храмы, Чтобы ставить за здравие, Бога благодарить. Это ей удалось каким-то подъемным краном, Вынуть душу из пепла и фениксом возродить. У нее есть ты. У меня ты и был, и не был. Как меня раскаляет и бесит такой расклад! Я по-волчьи смотрела в лес и по-птичьи в небо. Я любила свободу, ты в этом не виноват. У меня есть он. Тот, что выползет вон из кожи, Чтобы сделать счастливее. Прямо предел мечты. Эгоистку во мне вовеки не уничтожить. У меня есть он. Но… зачем у нее есть ты?… Златенция Золотова
У нее есть ты. И она тебя заслужила. Разношерстные, разнокалиберные. И что? Я когда-то тебе карман вкривь и вкось зашила, А она смастерила вручную твое пальто. У нее есть ты. И она для тебя готовит Шедеврально, изысканно, лучше всех поваров. Не ругает, не упрекает, не сквернословит. У нее не слипаются вечно глаза и плов… У нее есть ты. Для тебя она ходит в храмы, Чтобы ставить за здравие, Бога благодарить. Это ей удалось каким-то подъемным краном, Вынуть душу из пепла и фениксом возродить. У нее есть ты. У меня ты и был, и не был. Как меня раскаляет и бесит такой расклад! Я по-волчьи смотрела в лес и по-птичьи в небо. Я любила свободу, ты в этом не виноват. У меня есть он. Тот, что выползет вон из кожи, Чтобы сделать счастливее. Прямо предел мечты. Эгоистку во мне вовеки не уничтожить. У меня есть он. Но… зачем у нее есть ты?… Златенция Золотова Rietta Распушила сережки береза Схема"Распушила сережки береза."

Дитя, влюблённое и в карты и в эстампы,стихи.Laura Pausini - It's not good-bye.

[flash=450,40,http://embed.pleer.com/track?id=B2q7vdB2x9vg8B17mi]
Дитя, влюблённое и в карты и в эстампы, Чей взор вселенную так жадно обнимал, — О, как наш мир велик при скудном свете лампы, Как взорам прошлого он бесконечно мал! Чуть утро — мы в пути; наш мозг сжигает пламя; В душе злопамятной желаний яд острей, Мы сочетаем ритм с широкими валами, Предав безбрежность душ предельности морей. Те с родиной своей, играя, сводят счёты, Те в колыбель зыбей, дрожа, вперяют взгляд, Те тонут взорами, как в небе звездочёты, В глазах Цирцеи — пьют смертельный аромат. Чтоб сохранить свой лик, они в экстазе славят Пространства без конца и пьют лучи небес; Их тело лёд грызёт, огни их тело плавят, Чтоб поцелуев след с их бледных губ исчез. Но странник истинный без цели и без срока Идёт, чтобы идти, — и лёгок, будто мяч; Он не противится всесильной воле Рока И, говоря "Вперёд!", не задаёт задач. (Шарль Бодлер)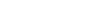
ПЕРВОЕ И ПОСЛЕДНЕЕ ПИСЬМО К БОГУ.СТИХИ,Судьба судьбой, но выбор всегда за тобой.Прислушаемся?
 [flash=160,60,http://www.youtube.com/v/WCD8_mrwCy8?version=2&color1=0x3D6894&color2=0x3D946F&border=0]
[flash=160,60,http://www.youtube.com/v/WCD8_mrwCy8?version=2&color1=0x3D6894&color2=0x3D946F&border=0]  В простреленной шинели русского солдата, погибшего в годы Великой Отечественной войны, было найдено его последнее в земной жизни, прощальное поэтическое письмо. Не к родным и близким обращено оно, а к Всемогущему Богу, в Которого свято уверовал воин в свой предсмертный час. Послушай, Бог… Ещё ни разу в жизни С Тобой не говорил я, но сегодня Мне хочется приветствовать Тебя. Ты знаешь, с детских лет мне говорили, Что нет Тебя. И я, дурак, поверил. Твоих я никогда не созерцал творений. И вот сегодня ночью я смотрел Из кратера, что выбила граната, На небо звёздное, что было надо мной. Я понял вдруг, любуясь мирозданьем, Каким жестоким может быть обман. Не знаю, Боже, дашь ли Ты мне руку, Но я Тебе скажу, и Ты меня поймёшь: Не странно ль, что средь ужасающего ада Мне вдруг открылся свет и я узнал Тебя? А кроме этого мне нечего сказать, Вот только, что я рад, что я Тебя узнал. На полночь мы назначены в атаку, Но мне не страшно: Ты на нас глядишь… Сигнал. Ну что ж? Я должен отправляться. Мне было хорошо с Тобой. Ещё хочу сказать, Что, как Ты знаешь, битва будет злая, И, может, ночью же к Тебе я постучусь. И вот, хоть до сих пор Тебе я не был другом, Позволишь ли Ты мне войти, когда приду? Но, кажется, я плачу. Боже мой, Ты видишь, Со мной случилось то, что нынче я прозрел. Прощай, мой Бог, иду. И вряд ли уж вернусь. Как странно, но теперь я смерти не боюсь.
В простреленной шинели русского солдата, погибшего в годы Великой Отечественной войны, было найдено его последнее в земной жизни, прощальное поэтическое письмо. Не к родным и близким обращено оно, а к Всемогущему Богу, в Которого свято уверовал воин в свой предсмертный час. Послушай, Бог… Ещё ни разу в жизни С Тобой не говорил я, но сегодня Мне хочется приветствовать Тебя. Ты знаешь, с детских лет мне говорили, Что нет Тебя. И я, дурак, поверил. Твоих я никогда не созерцал творений. И вот сегодня ночью я смотрел Из кратера, что выбила граната, На небо звёздное, что было надо мной. Я понял вдруг, любуясь мирозданьем, Каким жестоким может быть обман. Не знаю, Боже, дашь ли Ты мне руку, Но я Тебе скажу, и Ты меня поймёшь: Не странно ль, что средь ужасающего ада Мне вдруг открылся свет и я узнал Тебя? А кроме этого мне нечего сказать, Вот только, что я рад, что я Тебя узнал. На полночь мы назначены в атаку, Но мне не страшно: Ты на нас глядишь… Сигнал. Ну что ж? Я должен отправляться. Мне было хорошо с Тобой. Ещё хочу сказать, Что, как Ты знаешь, битва будет злая, И, может, ночью же к Тебе я постучусь. И вот, хоть до сих пор Тебе я не был другом, Позволишь ли Ты мне войти, когда приду? Но, кажется, я плачу. Боже мой, Ты видишь, Со мной случилось то, что нынче я прозрел. Прощай, мой Бог, иду. И вряд ли уж вернусь. Как странно, но теперь я смерти не боюсь. 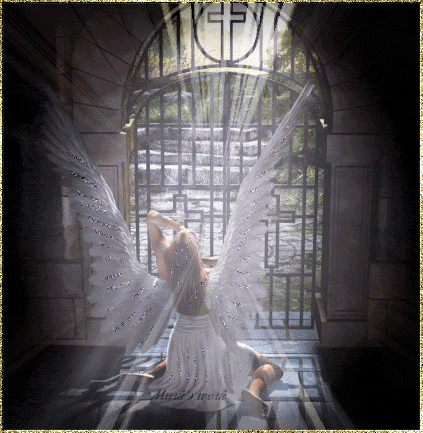 Судьба судьбой, но выбор всегда за тобой Когда Евангелие пришло в мою жизнь, в голове наступил порядок. Ч.Сперджен Компьютерные вирусы стоит рассматривать, как форму жизни. Это многое говорит о природе человека: единственная форма жизни, которую мы создали к настоящему моменту, несет только разрушения. Мы создаем жизнь по образу и подобию своему. Стивен Хокинг, физик «Друг мой, вспомни, что молчать хорошо, безопасно и красиво» Достоевский Фёдор Михайлович Настоящие герои нашего времени — это те, кто в век неверия питают веру в Бога, живут по этой вере и делятся ею с другими. (К. Генри) Приучи себя при первом взгляде на человека всегда от души желать ему добра. Митрополит Антоний Сурожский «Каждый стоит столько, сколько стоит то, о чем он хлопочет» Августин (354-430) Пока молится хотя бы один человек, ничего еще не потеряно! Бог будет творить чудеса! «Если ты в меньшинстве — и даже в единственном числе, — это не значит, что ты безумен» Джордж Оруэлл (1903-1950) Сократ говорил, что если не осмысливать жизнь, то и жить не стоит. Однако большинству людей не нравится знать правду о себе. Всегда можно найти хорошие оправдания для плохих инстинктов. французская поговорка «Насколько далеко простирается твоя способность владеть собой, настолько далеко простирается твоя свобода» Мария Эбнер Эшенбах “Суетно всё, что выше потребности” Василий Великий Никого спасти нельзя, сказал однажды умный человек. Тогда зачем все это, спросил я. Затем, чтобы поставить человека в ситуацию выбора. Настоящие герои нашего времени — это те, кто в век неверия питают веру в Бога. Господи! Сделай так, чтобы моя воля полюбила Твою. Х/ф Утомленные солнцем 2: Предстояние Сущность всякой веры состоит в том, что она придает жизни такой смысл, который не уничтожается смертью.. (Толстой Л. Н.) Ева упала через обольщение. А Адам упал через непокорность. Это совершенно разные вещи. Сергей Витюков Мы живем на той планете земля, которую создал для нас Бог. Но не такой. Сергей Витюков Не стоит рассчитывать на то, что каждый день тебе будет предоставлено завтра. “Не прельщайся чужим добром, ибо и свое скоро оставишь” Димитрий Ростовский (1651-1709) Человек способен изменить свою жизнь, меняя всего лишь свою точку зрения. Вильям Джеймс Взрослые очень любят цифры. Когда рассказываешь им, что у тебя появился новый друг, они никогда не спросят о самом главном. Никогда они не скажут: «А какой у него голос? В какие игры он любит играть? Ловит ли он бабочек?» Они спрашивают: «Сколько ему лет? Сколько у него братьев? Сколько он весит? Сколько зарабатывает его отец?» И после этого воображают, что узнали человека. Когда говоришь взрослым: «Я видел красивый дом из розового кирпича, в окнах у него герань, а на крыше голуби», — они никак не могут представить себе этот дом. Им надо сказать: «Я видел дом за сто тысяч франков», — и тогда они восклицают: «Какая красота!» Антуан де Сент-Экзюпери «Цели неотделимы от средств. Нельзя достигнуть какой-либо достойной цели недостойными средствами» Стивен Кови «Живая вера-это непрестанный поиск Бога во всем, что Его скрывает и искажает, что стремиться Его устранить и уничтожить» (Ж.П.де Коссад) «Во времена всеобщего обмана говорить правду – это революционный акт» (Джордж Оруэлл)
Судьба судьбой, но выбор всегда за тобой Когда Евангелие пришло в мою жизнь, в голове наступил порядок. Ч.Сперджен Компьютерные вирусы стоит рассматривать, как форму жизни. Это многое говорит о природе человека: единственная форма жизни, которую мы создали к настоящему моменту, несет только разрушения. Мы создаем жизнь по образу и подобию своему. Стивен Хокинг, физик «Друг мой, вспомни, что молчать хорошо, безопасно и красиво» Достоевский Фёдор Михайлович Настоящие герои нашего времени — это те, кто в век неверия питают веру в Бога, живут по этой вере и делятся ею с другими. (К. Генри) Приучи себя при первом взгляде на человека всегда от души желать ему добра. Митрополит Антоний Сурожский «Каждый стоит столько, сколько стоит то, о чем он хлопочет» Августин (354-430) Пока молится хотя бы один человек, ничего еще не потеряно! Бог будет творить чудеса! «Если ты в меньшинстве — и даже в единственном числе, — это не значит, что ты безумен» Джордж Оруэлл (1903-1950) Сократ говорил, что если не осмысливать жизнь, то и жить не стоит. Однако большинству людей не нравится знать правду о себе. Всегда можно найти хорошие оправдания для плохих инстинктов. французская поговорка «Насколько далеко простирается твоя способность владеть собой, настолько далеко простирается твоя свобода» Мария Эбнер Эшенбах “Суетно всё, что выше потребности” Василий Великий Никого спасти нельзя, сказал однажды умный человек. Тогда зачем все это, спросил я. Затем, чтобы поставить человека в ситуацию выбора. Настоящие герои нашего времени — это те, кто в век неверия питают веру в Бога. Господи! Сделай так, чтобы моя воля полюбила Твою. Х/ф Утомленные солнцем 2: Предстояние Сущность всякой веры состоит в том, что она придает жизни такой смысл, который не уничтожается смертью.. (Толстой Л. Н.) Ева упала через обольщение. А Адам упал через непокорность. Это совершенно разные вещи. Сергей Витюков Мы живем на той планете земля, которую создал для нас Бог. Но не такой. Сергей Витюков Не стоит рассчитывать на то, что каждый день тебе будет предоставлено завтра. “Не прельщайся чужим добром, ибо и свое скоро оставишь” Димитрий Ростовский (1651-1709) Человек способен изменить свою жизнь, меняя всего лишь свою точку зрения. Вильям Джеймс Взрослые очень любят цифры. Когда рассказываешь им, что у тебя появился новый друг, они никогда не спросят о самом главном. Никогда они не скажут: «А какой у него голос? В какие игры он любит играть? Ловит ли он бабочек?» Они спрашивают: «Сколько ему лет? Сколько у него братьев? Сколько он весит? Сколько зарабатывает его отец?» И после этого воображают, что узнали человека. Когда говоришь взрослым: «Я видел красивый дом из розового кирпича, в окнах у него герань, а на крыше голуби», — они никак не могут представить себе этот дом. Им надо сказать: «Я видел дом за сто тысяч франков», — и тогда они восклицают: «Какая красота!» Антуан де Сент-Экзюпери «Цели неотделимы от средств. Нельзя достигнуть какой-либо достойной цели недостойными средствами» Стивен Кови «Живая вера-это непрестанный поиск Бога во всем, что Его скрывает и искажает, что стремиться Его устранить и уничтожить» (Ж.П.де Коссад) «Во времена всеобщего обмана говорить правду – это революционный акт» (Джордж Оруэлл) 

Коллажи от rottam


 Умей страдать
Умей страдать
Умей страдать Когда в тебе клеймят и женщину, и мать - За миг, один лишь миг, украденный у счастья, Безмолвствуя, храни покой бесстрастья, Умей молчать! И если радостей короткой будет нить И твой кумир тебя осудит скоро На гнет тоски, и горя, и позора,- Умей любить! И если на тебе избрания печать, Но суждено тебе влачить ярмо рабыни, Неси свой крест с величием богини,- Умей страдать! Мирра Лохвицкая

Павел Антокольский. Я люблю тебя...

 Я люблю тебя в дальнем вагоне,В жёлтом комнатном нимбе огня.Словно танец и словно погоня,Ты летишь по ночам сквозь меня.Я люблю тебя - чёрной от света,Прямо бьющего в скулы и в лоб.Не в Москве - так когда-то и где-тоВсё равно это сбыться могло б.Я люблю тебя в жаркой постели,В тот преданьем захватанный миг,Когда руки сплелись и истлелиВ обожанье объятий немых.Я тебя не забуду за то, чтоЕсть на свете театры, дожди,Память, музыка, дальняя почта...И за всё. Что ещё. Впереди.Фотограф - Виталий Сокол
Я люблю тебя в дальнем вагоне,В жёлтом комнатном нимбе огня.Словно танец и словно погоня,Ты летишь по ночам сквозь меня.Я люблю тебя - чёрной от света,Прямо бьющего в скулы и в лоб.Не в Москве - так когда-то и где-тоВсё равно это сбыться могло б.Я люблю тебя в жаркой постели,В тот преданьем захватанный миг,Когда руки сплелись и истлелиВ обожанье объятий немых.Я тебя не забуду за то, чтоЕсть на свете театры, дожди,Память, музыка, дальняя почта...И за всё. Что ещё. Впереди.Фотограф - Виталий Сокол
Коллаж. Коллаж.
 УРОК
УРОК  МЕЛОДРАМА ...НА СЧАСТЬЕ...2014 ГОД... [iflash=840,560,http://www.youtube.com/embed/EIdBva3llWc?feature=player_embedded]Диалог
МЕЛОДРАМА ...НА СЧАСТЬЕ...2014 ГОД... [iflash=840,560,http://www.youtube.com/embed/EIdBva3llWc?feature=player_embedded]Диалог
geniavegasДиалог * * * Помоги мне дышать. Не могу я один... Поверни время вспять... Ночь. Молчание. Сплин. Я повсюду, как свет, вижу только тебя, Только твой силуэт в серых каплях дождя... * * * Забываю тебя... забываю... Из души навсегда вырываю, И любовь убиваю навечно, Удаляю из памяти встречи. Но любовь белой птицей мчится, На плечо, не спросив, садится, И в душе не стихает пламя, И тихонько крадётся память... В пустоту непроглядной ночи Губы шепчут: «Скучаю... очень... В одиночестве свечкой таю... Знаю, хочешь ко мне... знаю...» Фиона Мь Не откладывай на завтра, то что хочется сейчас!
[more=
 ]
]



Отношения убивают даже не ревность, ссоры, расставания,
а просто обычное будничное осознание того, что вы друг без друга прекрасно обходитесь....
Разведена и очень опасна...

Не откладывай на завтра, то что хочется сейчас! Ведь Желанье и Возможность могут завтра не совпасть...!!!
Мам, отведи меня в детство,,,

Ласковый Май - Детство
[flash=470,75,http://music.privet.ru/swf/mp3player.swf?autostart=false&bufferlength=3&showeq=true&file=http%3A%2F%2Fstat11.privet.ru%2Fmp3%2F0812dfa092ce6209b6975db982b37948&type=mp3&id=65180751&callback=http://music.privet.ru/callback.php&backcolor=0x042604&frontcolor=0xF20010&lightcolor=0xF20C0C]
Мам, отведи меня в детство,
Там, где мы за руки вновь,
Где за стеной, по соседству,
Вера жила и любовь!
Где кучерявое небо
В локонах из облаков!
Мир там обманчивым не был,
Не было зла и врагов!
Мама, я там позабыла
Милые сердцу мечты!
Я справедливость любила,
Небо, людей, и цветы! Мама,
мне так не хватает
В час неизбежной тоски
Сердца, что всё понимает,
И теплоты от руки!
В детстве всё быстро решалось,
Мама бежала на плач,
Я через миг улыбалась,
Время промчалось, как вскачь!
Стало теперь по-другому,
Слёзы скрываю, молчу!
Где та тропиночка к дому?
Мама, я в детство хочу!
Верить в людей, улыбаться,
Страшных предательств не ждать!
С близкими не расставаться
И не бояться летать!
Мама, стираются грани,
Счастливы только на вид!
Мы остаёмся в капкане
Сложенных в душу обид!
Но от обид не согреться.
Стало ещё холодней!
Мам, отведи меня в детство,
В мир добродушных людей!
© Copyright: Ирина Самарина-Лабиринт, 2012
Светик< Письма к Эльзе-фильм.
 год 2002 страна Россия слоган - режиссер Игорь Масленников сценарий Аркадий Высоцкий продюсер Андрей Разумовский оператор Валерий Мартынов композитор Владимир Дашкевич художник Михаил Суздалов монтаж Татьяна Белоусова, Алексей Маклаков жанр драма премьера (мир) 12 октября 2002 премьера (РФ) 21 ноября 2002, «ГУП `Московское кино`», «Аталанта» возраст время 108 мин. / 01:48 В главных ролях: Юлия Маврина Аристарх Ливанов Зинаида Кириенко Алла Демидова Михаил Трухин Николай Гейко Владимир Маслаков Наталья Бурмистрова Владимир Лекус Лев Елисеев
год 2002 страна Россия слоган - режиссер Игорь Масленников сценарий Аркадий Высоцкий продюсер Андрей Разумовский оператор Валерий Мартынов композитор Владимир Дашкевич художник Михаил Суздалов монтаж Татьяна Белоусова, Алексей Маклаков жанр драма премьера (мир) 12 октября 2002 премьера (РФ) 21 ноября 2002, «ГУП `Московское кино`», «Аталанта» возраст время 108 мин. / 01:48 В главных ролях: Юлия Маврина Аристарх Ливанов Зинаида Кириенко Алла Демидова Михаил Трухин Николай Гейко Владимир Маслаков Наталья Бурмистрова Владимир Лекус Лев Елисеев  Очаровательная юная Ольга выходит замуж за преуспевающего бизнесмена. Ее окружают роскошь и благополучие. Состоятельный муж готов выполнить любую прихоть красавицы-жены. Ольга — женщина воздушная, увлекающаяся, делает гербарии, шьет кукол, декламирует стихи прислуге и очень любит мужа-олигарха. Однажды ее влиятельный супруг погибает в бандитской разборке. Уютный беззаботный мир Ольги рушится в мгновение ока. Героиня, покинув набитый прислугой роскошный особняк, отправляется в мир, которого совсем не знает. Во время своих странствий эта добрая и наивная женщина, влюбленная в красоту, природу и искусство, впервые сталкивается с равнодушием и жестокостью, лицемерием и предательством. Она становится игрушкой в руках тех, кто хочет использовать ее ради удовольствия и забавы. Когда же она, наконец, встречает порядочного и честного человека, выясняется, что для любви только этого недостаточно: взаимопонимание возможно только между родственными душами. Но в жестоком и прагматическом мире родственные героине души обитают лишь в нервной клинике… [iflash=650,450,http://api.video.mail.ru/videos/embed/mail/korolevalilii/35956/36225.html] ПРИЯТНОГО ПРОСМОТРА,ДРУЗЬЯ!
Очаровательная юная Ольга выходит замуж за преуспевающего бизнесмена. Ее окружают роскошь и благополучие. Состоятельный муж готов выполнить любую прихоть красавицы-жены. Ольга — женщина воздушная, увлекающаяся, делает гербарии, шьет кукол, декламирует стихи прислуге и очень любит мужа-олигарха. Однажды ее влиятельный супруг погибает в бандитской разборке. Уютный беззаботный мир Ольги рушится в мгновение ока. Героиня, покинув набитый прислугой роскошный особняк, отправляется в мир, которого совсем не знает. Во время своих странствий эта добрая и наивная женщина, влюбленная в красоту, природу и искусство, впервые сталкивается с равнодушием и жестокостью, лицемерием и предательством. Она становится игрушкой в руках тех, кто хочет использовать ее ради удовольствия и забавы. Когда же она, наконец, встречает порядочного и честного человека, выясняется, что для любви только этого недостаточно: взаимопонимание возможно только между родственными душами. Но в жестоком и прагматическом мире родственные героине души обитают лишь в нервной клинике… [iflash=650,450,http://api.video.mail.ru/videos/embed/mail/korolevalilii/35956/36225.html] ПРИЯТНОГО ПРОСМОТРА,ДРУЗЬЯ! ВАША ВАЛЕНТИНА!!!!


Волшебная страна Finding Neverland-ФИЛЬМ.
 год 2004 страна США, Великобритания.В главных ролях: Джонни Депп Кейт Уинслет Фредди Хаймор Джули Кристи Рада Митчелл Дастин Хоффман Иэн Харт Келли Макдоналд Макензи Крук Айлин Эссел Писатель-неудачник Дж. Меттью Барри не повинуется законам консервативного Лондона и становится другом одинокой вдовы, а также приемным отцом ее четырем маленьким сыновьям. Новая семья дарит вдохновение: писатель создает детского героя Питера Пена и чудесную сказку о детях, которые не хотят взрослеть… [iflash=650,450,http://api.video.mail.ru/videos/embed/mail/viktorkondrashov/5344/5479.html] ПРИЯТНОГО ПРОСМОТРА,ДОРОГИЕ ДРУЗЬЯ!ВАША ВАЛЕНТИНА.
год 2004 страна США, Великобритания.В главных ролях: Джонни Депп Кейт Уинслет Фредди Хаймор Джули Кристи Рада Митчелл Дастин Хоффман Иэн Харт Келли Макдоналд Макензи Крук Айлин Эссел Писатель-неудачник Дж. Меттью Барри не повинуется законам консервативного Лондона и становится другом одинокой вдовы, а также приемным отцом ее четырем маленьким сыновьям. Новая семья дарит вдохновение: писатель создает детского героя Питера Пена и чудесную сказку о детях, которые не хотят взрослеть… [iflash=650,450,http://api.video.mail.ru/videos/embed/mail/viktorkondrashov/5344/5479.html] ПРИЯТНОГО ПРОСМОТРА,ДОРОГИЕ ДРУЗЬЯ!ВАША ВАЛЕНТИНА. 

Весёлая вдова . Ф. Легар - оперетта в трёх действиях.
 В центре истории - эффектная молодая вдовушка Ганна Главари с двадцатью миллионами наследства, оставшимися ей от мужа-банкира. Государственные мужи маленькой республики Монтевердо изворачиваются изо всех сил, лишь бы такие деньжищи не уплыли в руки иностранца. А это, безусловно, случилось бы, если бы Ганна выскочила замуж за... допустим, француза. Немудрено - действие разворачивается в посольстве Монтевердо в Париже. Где еще, в самом деле, раскручиваться сюжету о бешеных деньгах и клокочущей любви, как не в самом романтичном городе планеты! Вот посол княжества барон Зета и изощряется изо всех сил, лишь бы Ганна вышла замуж за своего соотечественника. Уговаривает графа Данило, признанного сердцееда, обольстить вдову, тем самым спасти государство от неминуемого банкротства. У того с Ганной не все так просто. Когда-то в юности они любили друг друга, но богатые и аристократические родственники Данило запретили ему жениться на простолюдинке. А теперь препятствием на пути к счастью может стать гордость и самолюбие, а ещё... баснословное состояние Ганны Главари. Виртуозная легкость комедийной интриги, типы действующих лиц, весь ее облик бытовой салонной комедии из великосветской жизни роднит «Веселую вдову» и с «Парижской жизнью» Оффенбаха, и с «Летучей мышью» Штрауса. Но любовь в ней трактована серьезно, а лирика поистине безгранична. Именно «Веселая вдова» сделала 35-летнего Легара мировой звездой. Это сочинение Ференца Легара стали называть королевой оперетт сразу же после кругосветного турне. Премьера «Веселой вдовы» в Вене (1905 г.) произвела такой фурор, что произведение тут же принялись ставить по всей Европе, и даже в Америке - ну как тут не заслужить королевское звание! После премьеры в Вене, в сентябре 1906 года «Веселая вдова» пришла в Россию и закрепилась в репертуаре музыкальных театров. В начале 50-х драматурги Владимир Масс и Михаил Червинский переработали либретто Виктора Леона и Лео Штейна, создав вариант русского текста оперетты, органично сочетающийся с музыкой Ф.Легара. [iflash=650,450,http://api.video.mail.ru/videos/embed/mail/wera.wetrova/6459/10656.html] ДРУЗЬЯ!СМОТРИТЕ ДВЕ ВЕРСИИ -ДВА ПЕРИОДА ПОСТАНОВКИ-НАСЛАЖДАЙТЕСЬ! [iflash=650,450,http://api.video.mail.ru/videos/embed/mail/ryba-drakon/7689/17631.html] ВАША ВАЛЕНТИНА.
В центре истории - эффектная молодая вдовушка Ганна Главари с двадцатью миллионами наследства, оставшимися ей от мужа-банкира. Государственные мужи маленькой республики Монтевердо изворачиваются изо всех сил, лишь бы такие деньжищи не уплыли в руки иностранца. А это, безусловно, случилось бы, если бы Ганна выскочила замуж за... допустим, француза. Немудрено - действие разворачивается в посольстве Монтевердо в Париже. Где еще, в самом деле, раскручиваться сюжету о бешеных деньгах и клокочущей любви, как не в самом романтичном городе планеты! Вот посол княжества барон Зета и изощряется изо всех сил, лишь бы Ганна вышла замуж за своего соотечественника. Уговаривает графа Данило, признанного сердцееда, обольстить вдову, тем самым спасти государство от неминуемого банкротства. У того с Ганной не все так просто. Когда-то в юности они любили друг друга, но богатые и аристократические родственники Данило запретили ему жениться на простолюдинке. А теперь препятствием на пути к счастью может стать гордость и самолюбие, а ещё... баснословное состояние Ганны Главари. Виртуозная легкость комедийной интриги, типы действующих лиц, весь ее облик бытовой салонной комедии из великосветской жизни роднит «Веселую вдову» и с «Парижской жизнью» Оффенбаха, и с «Летучей мышью» Штрауса. Но любовь в ней трактована серьезно, а лирика поистине безгранична. Именно «Веселая вдова» сделала 35-летнего Легара мировой звездой. Это сочинение Ференца Легара стали называть королевой оперетт сразу же после кругосветного турне. Премьера «Веселой вдовы» в Вене (1905 г.) произвела такой фурор, что произведение тут же принялись ставить по всей Европе, и даже в Америке - ну как тут не заслужить королевское звание! После премьеры в Вене, в сентябре 1906 года «Веселая вдова» пришла в Россию и закрепилась в репертуаре музыкальных театров. В начале 50-х драматурги Владимир Масс и Михаил Червинский переработали либретто Виктора Леона и Лео Штейна, создав вариант русского текста оперетты, органично сочетающийся с музыкой Ф.Легара. [iflash=650,450,http://api.video.mail.ru/videos/embed/mail/wera.wetrova/6459/10656.html] ДРУЗЬЯ!СМОТРИТЕ ДВЕ ВЕРСИИ -ДВА ПЕРИОДА ПОСТАНОВКИ-НАСЛАЖДАЙТЕСЬ! [iflash=650,450,http://api.video.mail.ru/videos/embed/mail/ryba-drakon/7689/17631.html] ВАША ВАЛЕНТИНА. 

 votre commentaire
votre commentaire
-
Клипарты с сылками на автора картинки
Клипарты с сылками на автора картинки

 Chris DellorcoВеточка орхидей Автор Сергей Семин
Chris DellorcoВеточка орхидей Автор Сергей Семин Chris DellorcoОрхидеи белые в Малайзии Автор OLEG_TEPLYAKOVChris DellorcoОрхидеи Автор O'Rca
Chris DellorcoОрхидеи белые в Малайзии Автор OLEG_TEPLYAKOVChris DellorcoОрхидеи Автор O'Rca 490по ricchy
490по ricchy 454 по ricchy
454 по ricchy 495 по ricchy
495 по ricchy Фуксия металлик спандекс Платье на agnadeviphotographer
Фуксия металлик спандекс Платье на agnadeviphotographer Жидкие леггинсы по Elovera
Жидкие леггинсы по Elovera Маленькая ПВХ черное платье на agnadeviphotographerОранжевый спандекс Платье на agnadeviphotographer[url]http://agnadeviphotographer.deviantart.com/art/Orange-Spandex-Dress-302550020[/url]
Маленькая ПВХ черное платье на agnadeviphotographerОранжевый спандекс Платье на agnadeviphotographer[url]http://agnadeviphotographer.deviantart.com/art/Orange-Spandex-Dress-302550020[/url]

ветер. Автор LVV83[flash=470,70,http://flv-mp3.com/i/pic/ump3player_500x70.swf?way=http://zvukoff.ru/download/2685778&swf=http://flv-mp3.com/i/pic/ump3player_500x70.swf&w=470&h=70&time_seconds=0&autoplay=1&q=&skin=http://flv-mp3.com/files/skins/skin_gold.swf&volume=40&comment=]
Серия сообщений "Клипарт":
Часть 1 - Клипарт для Фотошопа и Корела. Природа. Необыкновенные пейзажи.
Часть 2 - Клипарт "Девушки Лето"
...
Часть 6 - PNG мужчины
Часть 7 - клипарт «девушки» png
Часть 8 - Клипарты с сылками на автора картинки votre commentaire
votre commentaire Suivre le flux RSS des articles
Suivre le flux RSS des articles Suivre le flux RSS des commentaires
Suivre le flux RSS des commentaires
 Twitter
Twitter del.icio.us
del.icio.us Facebook
Facebook Digg
Digg Technorati
Technorati Yahoo!
Yahoo! Stumbleupon
Stumbleupon Google
Google Blogmarks
Blogmarks Ask
Ask Slashdot
Slashdot