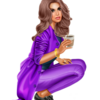уроки от Анты
Всем привет! Сегодня мы с вами будем учиться делать вот такой коллаж в фотошопе : ЗДЕСЬ Адаптация для фотошопа выполнена мной, скрины тоже мои. Все совпадения чисто случайны! Подготовка к работе : Фильтры : MuRa's Meister / Cloud Unplugged tools/jalusi Материал для урока можно скачать ЗДЕСЬ Палитра цветов : Основной –#fcc1c6 -светлый Фоновый – #c51713- темный Итак, начнем! 1. Создать новое изображение с размерами 900х500 пикселей. 2. Слои – новый слой заливка- градиент . Линейный, угол: 45, повтор: 7, инвертировать: галочка. В ГОСТЯХ У АНТЫ уроки от Анты
Всем привет! Сегодня мы с вами будем учиться делать вот такой коллаж в фотошопе : ЗДЕСЬ Фильтры : Filter Factory Gallery V – находится в материалах для работы Unlimited2, Bkg Designer sf10I , Cut Glass – ЗДЕСЬ Carolaine & Sensibility – находится в материалах для работы DCspecial- находится в материалах для работы AAAFrame - находится в материалах для работы MurA's Meister – ЗДЕСЬ Alien Skin / Snap Art/Pastel - ЗДЕСЬ Палитра цветов зависит от выбора вашего клипарта, у меня так : Основной- #462c0e Фоновый - #beac90 Итак, начнем! 1. Открыть документ «Анта» (находится в материалах для работы). 2. И выполним градиентную заливку ( внимательно выполняйте все точно по скринам). Идем по такому пути : слои – новый слой заливка- градиент : ЗДЕСЬ и ЗДЕСЬ В ГОСТЯХ У АНТЫ уроки о Анты
Всем привет! Сегодня мы будем учиться делать вот такой коллаж в фотошопе: ЗДЕСЬ Материал для работы возьмите ЗДЕСЬ Подготовка к работе. Фильтры для работы : Mura's Meister /_Copies Палитра цветов : Основной #c18841 Фоновый #fedfa8 Итак, начнем! 1. Откроем файл «Анта». 2. Слои-новый слой заливка-градиент. Урок можно посмотреть ЗДЕСЬ и еще ЗДЕСЬ В ГОСТЯХ У АНТЫ урок от Анты
Всем привет! Сегодня мы с Вами будем учиться делать вот такой коллаж в фотошопе : ЗДЕСЬ Подготовка к работе . Материал для работы можно взять ЗДЕСЬ Для работы нам понадобятся вот такие фильтры : Mehdi/Sorting Tiles..., Weaver VM Toolbox/ Instant Tile, Tiler, Blast MuRa's Seamless/ Mirror Diagonal Flaming Pear / Flood Фильтры можно найти ЗДЕСЬ Итак, начнем! 1. Откроем документ «Анта». 2. Выделение – выделить все. 3. Открыть документ ВБМ FOND4.pspimage Выделение – выделить все – редактирование – скопировать. Идем на основную работу – редактирование – вставить. Редактирование – свободное трансформирование – растянуть фон по слою. Удалим лишние пиксели при помощи – изображение – триминг. 4. Применить фильтр Mehdi/Sorting Tiles с такими настройками : = 20. Применить фильтр MuRa's Seamless/ Mirror Diagonal...216 : В ГОСТЯХ У АНТЫ Советы заканчивающим на ЛиРу На ЛиРу можно найти множество советов для "начинающих". У меня для "начинающих" на ЛиРу совет один: "Валите отсюда!". Но, с другой стороны, до сих пор никто не удосужился написать "советы заканчивающим". Сегодня решил написать советы для тех, кто решил покончить с ЛиРу. Надеюсь, это сообщение будет востребовано (судя по моим наблюдениям). [more=Кому интересно] Первое, о чём думает человек, уходящий с ЛиРу, это о том, как сохранить свой дневник. Способов это сделать множество. Но сам ни разу на эту тему не писал, а на другие блоги ссылки давать не хочу. Вы же там прочитаете и начнёте мне тут вопросы задавать. А оно мне надо? Поэтому этому учить не буду, а научу немного другим вещам. Для начала отвечу на самый животрепещущий вопрос любого уходящего: "А как мне удалить мой дневник? ". Нет ничего проще! Как это сделать, читайте в сообщении "Как удалить свой дневник на ЛиРу и восстановить его обратно? 3 простых способа закрыть свой дневник на ЛиРу от всех Примечание Что такое "верхнее сообщение" читайте в сообщении "Как сохранить самую необходимую цитату? уроки от Анты
Всем привет! Сегодня мы с вами будем учиться делать вот такой коллаж в фотошопе : ЗДЕСЬ Оригинальный урок для корелл можно посмотреть ЗДЕСЬ Адаптация для фотошопа выполнена мной, скрины тоже мои. Все совпадения считать чисто случайными. Подготовка к работе. Для работы нам понадобятся вот такие фильтры : Mura's Meister Scribe Simple °V° Kiwi's Oelfilter Innovation 1.5 Nik Color Efex Pro 1. (это для анимации пейзажа, если интересно , то можно посмотреть в оригинальном уроке для корелл – там есть полное описание со скринами) AAA Frames – Foto Frame – этим фильтром я делала раммочку для коллажа. Фильтры можно скачать ЗДЕСЬ Материал для работы возьмитеЗДЕСЬ Шрифт находится в материалах для работы Палитра цветов : Цвет : #cc0408. Итак, начнем! 1. Откроем документ «Анта-альфаканалы» Откроем документ «Градиент». Слой открепить (замочек перетащить в корзину), переименовать слой в «градиент». Выделение – выделить все – редактирование – скопировать. Идем на документ «Анта-альфаканалы» - редактирование вставить. Этот градиент можно окрасить любым цветом при помощи тонирования. (Изображение – коррекция – цветовой тон насыщенность – галочка на «тонировние» и играем ползунками – выбираем цвет, который нам нравится и подходит к задуманному). Получается вот так : ЗДЕСЬ Затем сделала на пейзаже анимацию солнечных лучей кистями, урок ЗДЕСЬ . Лучи пока только нарисуем в слоях согласно уроку - непрозрачность лучей ставьте как можно меньше ( у меня стоит 3 %, но можно поставить и 2%, если поставите больше – получится мельница) так будет выглядеть более реалистично! И приступила к изготовлению нашего сердечка! Итак начинаем! 1. Становимся на самый нижний слой и начинаем рисовать наше сердце. Активируем инструмент «произвольная фигура» : В ГОСТЯХ У АНТЫ Мои рамочки 234-236.
[more=
уроки от Анты
Всем привет! Сегодня мы с вами будем учиться делать вот такой коллаж – открыточку в фотошопе : ЗДЕСЬ Адаптация для фотошопа выполнена мной, скрины тоже мои. Все совпадения считать чисто случайными. Подготовка к работе. Фильтры вложены в материалы для работы. Фильтры : AP [Lines]/Lines Silverlining Graphics Plus Italian Editors Generatore (импортировать в Unlimited2), но можно поставить и как обычный фильтр MuRa's Seamless ЗДЕСЬ Transparency/Eliminate Black VM Distortion Материал для урока возьмите ЗДЕСЬ Открыть в фотошопе файл «текстура» и определить как узор. (Редактирование – определить узор, в предыдущих уроках тренинга мы это проходили). Палитра цветов : Основной - #f92b2f Фоновый - #ffffff Цвет - # bb0509 # e2080c # f8b3b4 #750305 Итак, начнем! 1. Создать новое прозрачное изображение на прозрачном фоне с размерами 900х600 пикселей. 2. Слои – новый слой заливка градиент. Вот так : В ГОСТЯХ У АНТЫ 
 ]
]

 Twitter
Twitter del.icio.us
del.icio.us Facebook
Facebook Digg
Digg Technorati
Technorati Yahoo!
Yahoo! Stumbleupon
Stumbleupon Google
Google Blogmarks
Blogmarks Ask
Ask Slashdot
Slashdot